 読者さん
読者さんCanvaに、いつも愛用しているフォントがなくて…



Canva Pro なら、好きなフォントを追加できますよ!
Canvaは、簡単におしゃれなデザインを作れる便利なツールですよね。
特に、副業ブログを運営していると、ブログの統一感やブランドイメージが大切になります。
でも、Canvaに自分の好きなフォントがないと「思ったようなデザインが作れない…」と悩むことも。
実は、Canva Proを使えば、好きなフォントを自由に追加できるんです!
- Canva Proで好きなフォントを追加する方法
- 無料で使える商用フリーフォントの探し方
- オリジナルのデザインを作って、ブログを差別化するコツ
フォントを追加すれば、ブログのアイキャッチやSNS画像のデザインがもっと自分らしく、おしゃれに仕上がります。



デザインの統一感があると、読者にも「しっかりしたブログ」と印象づけられますね♪
今回は、Canva Proでフォントを追加する具体的な手順をわかりやすく解説します!
Canva Proで好きなフォントを追加する方法
ここからは、Canva Proで好きなフォントを追加する具体的な手順を解説します。



フォントの追加は、たった3ステップで完了しますよ♪
STEP1:フォントをダウンロード(Googleフォント含む)
まずは、お気に入りのフォントを見つけてダウンロードしましょう。
無料で使えるフォントサイトはこちら:
- フォントフリー(無料&商用OK)
- Google Fonts(無料&商用OK)



商用利用OKのフォントを選ぶのがポイントです!
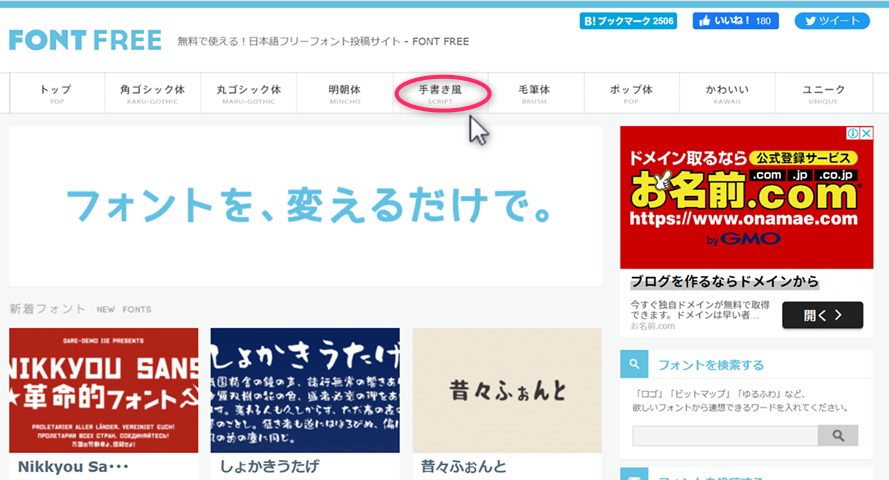
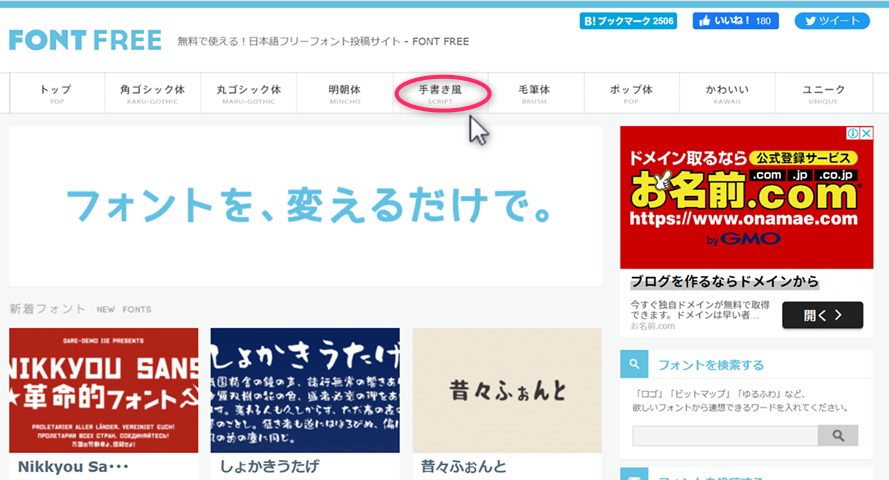
Googleフォントをダウンロードする手順:
- Google Fonts にアクセス
- 好きなフォントを検索
- 「Download Family」ボタンをクリック
- ダウンロードしたZIPフォルダを解凍



Googleフォントなら無料でたくさんの種類が使えますね♪
STEP2:Canvaにフォントをアップロード
次に、Canva Proの管理画面からフォントをアップロードします。
- Canvaの「ブランド」ページを開く
- 「ブランドフォント」の「フォントをアップロード」をクリック
- ダウンロードしたフォント(.ttfまたは.otf)を選択してアップロード
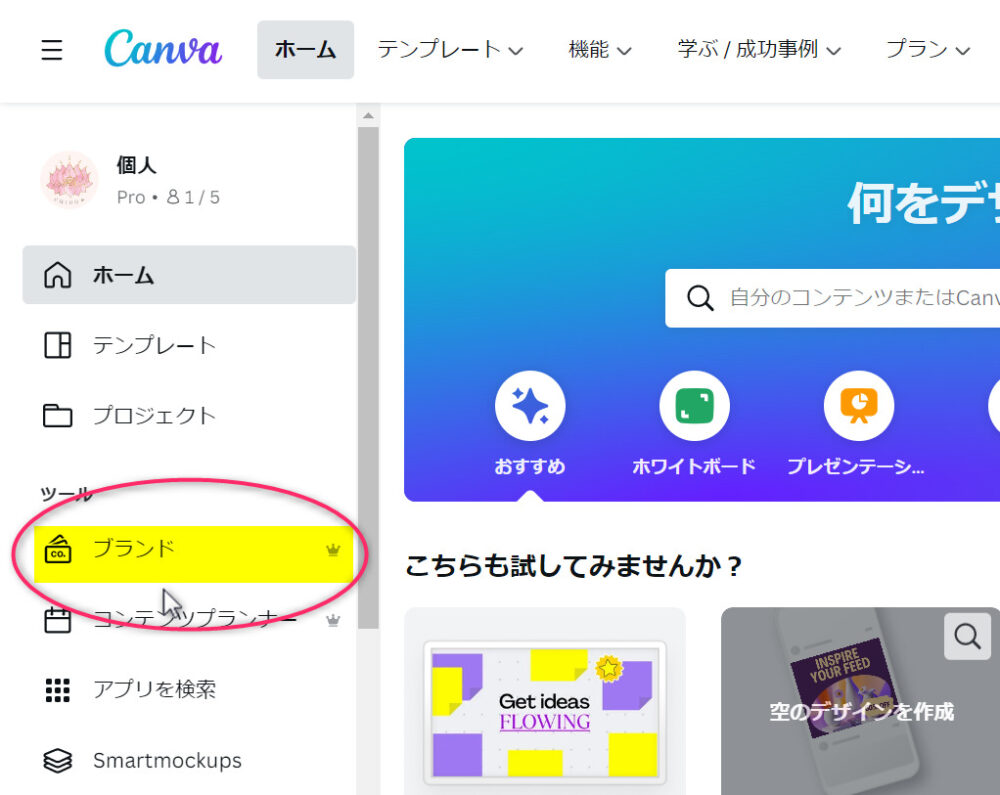
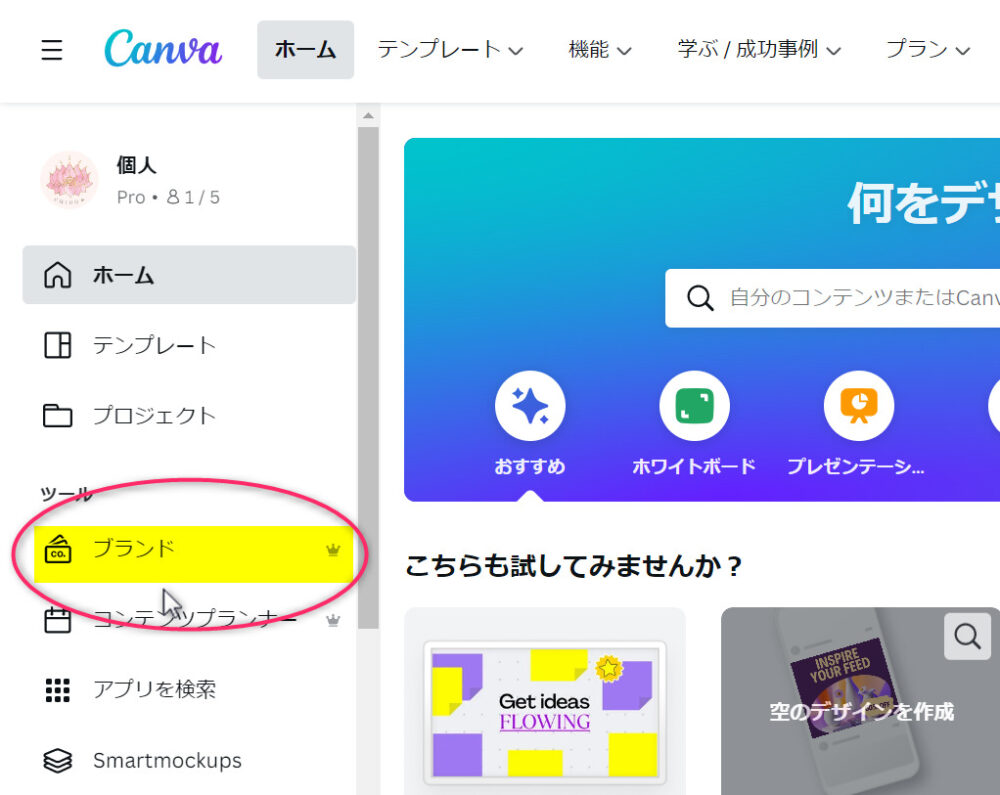



アップロードが完了すると、ブランドフォントに追加されます!
STEP3:追加したフォントの確認
最後に、Canvaの編集画面でフォントが追加されているか確認します。
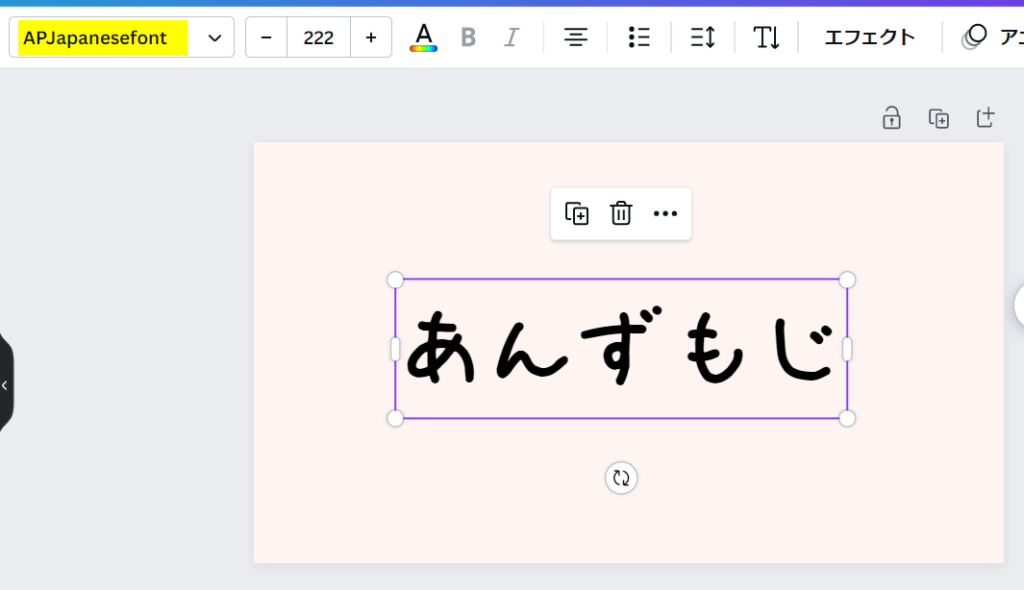
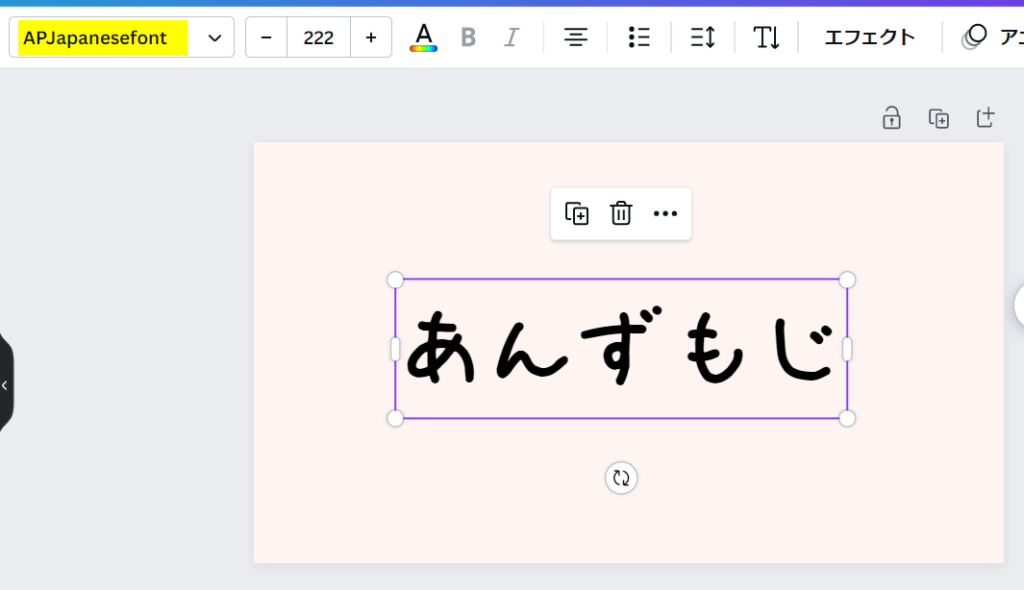



無事にフォントが反映されました!
まとめ:好きなフォントを追加して、ブログのデザインをレベルアップ!
今回は、Canva Proでフォントを追加する方法をご紹介しました。
- Canva Proなら、好きなフォントをアップロードできる
- 商用利用OKの無料フォントサイトを活用しよう
- オリジナルフォントを使うと、ブログの統一感がUPする
フォントを統一すると、ブログのブランディングが強化され、読者の印象にも残りやすくなります。



おしゃれなデザインは、読者の信頼感UPにもつながりますね♪
また、副業ブログを運営するなら、Canva Proの活用は作業効率の向上にもつながります。
「Canva Proを試してみたいけど迷っている…」という方は、無料トライアルを利用して、自分に合うか試してみるのもおすすめです。



まずは無料トライアルで試してみるのが安心ですね♪

